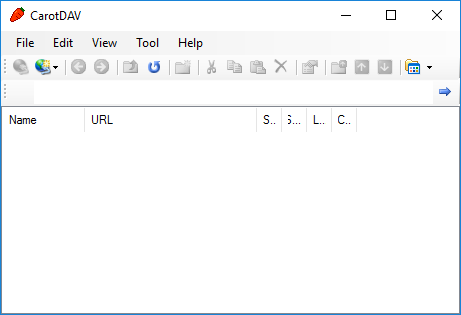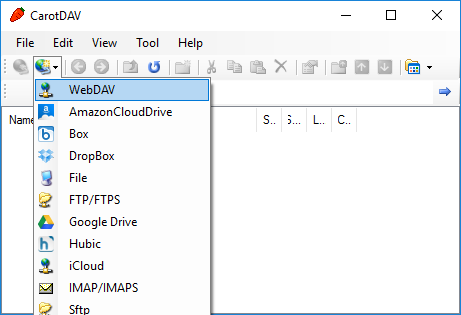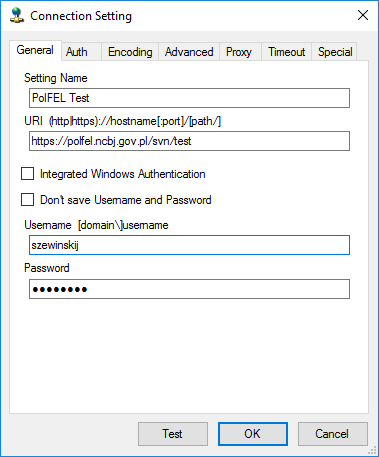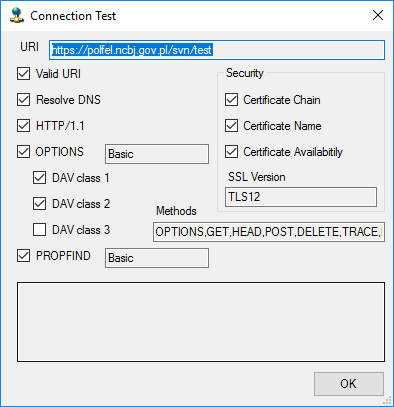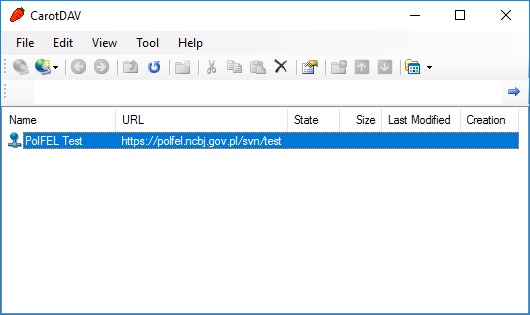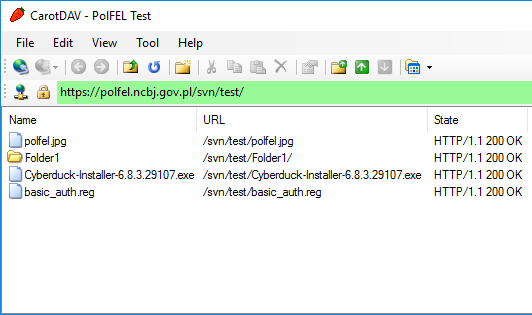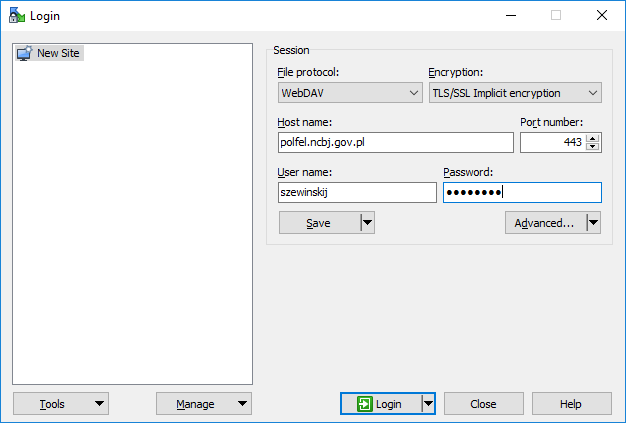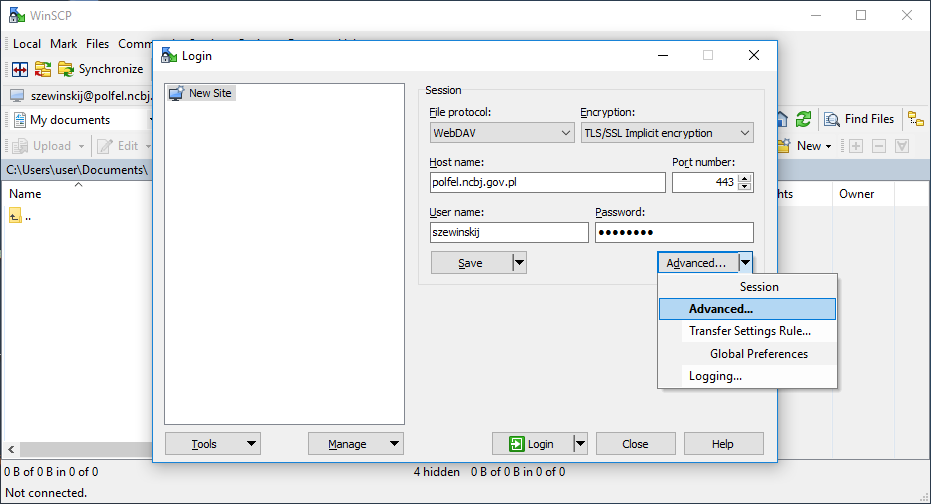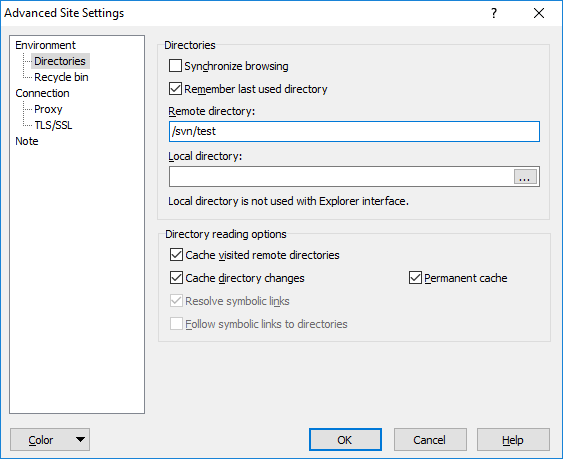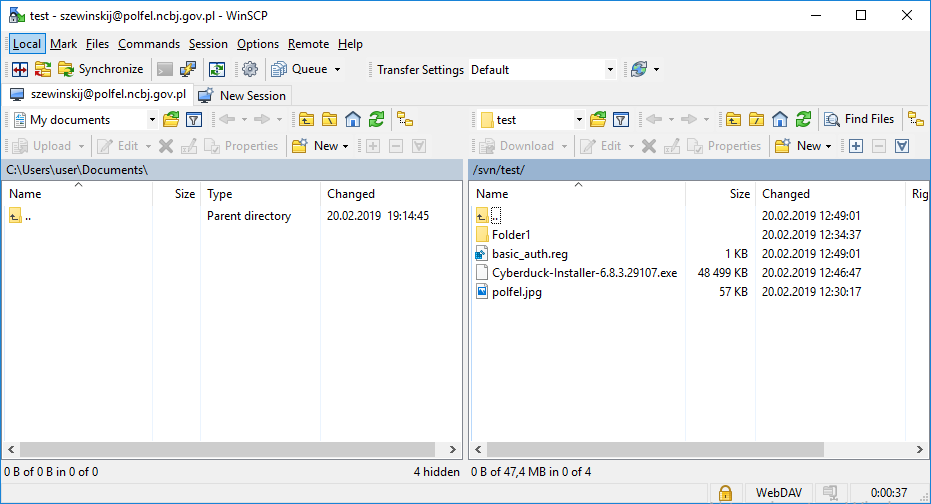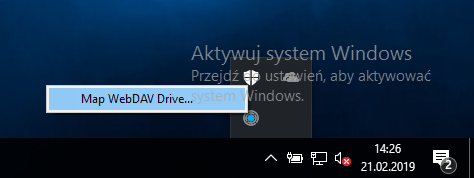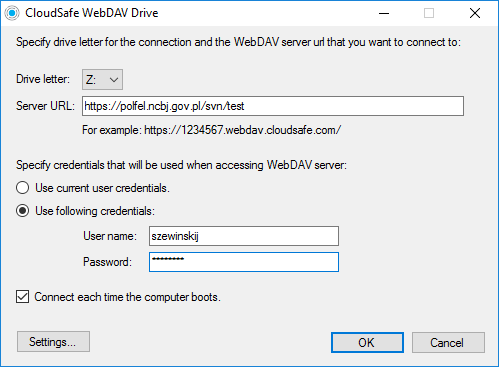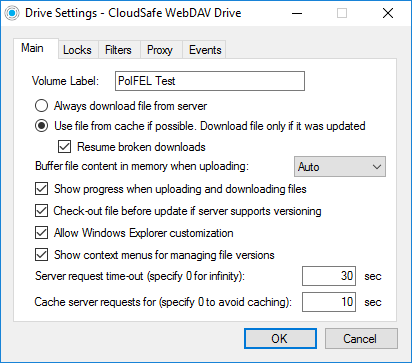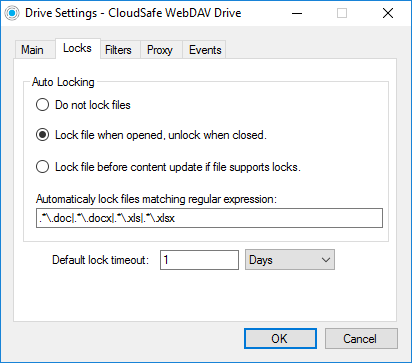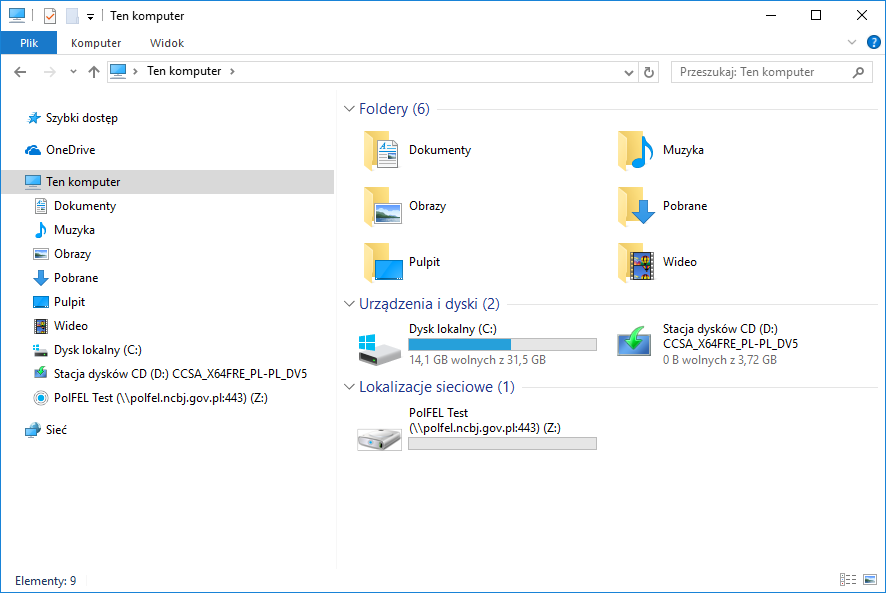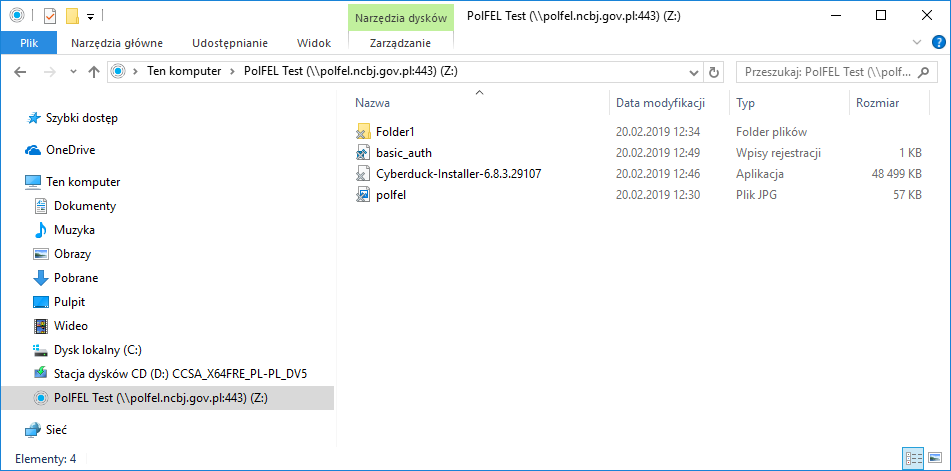Subsections
W tym trybie dostęp do repozytorium działa jak dostęp do zwykłego katalogu z plikami, takiego jak np. FTP.
Użytkownik nie widzi opcji wersjonowana, kontrola wersji odbywa się automatycznie - każda modyfikacja (edycja, dodanie, skasowanie) dowolnego pliku
powoduje zwiększenie numeru rewizji repozytorium o 1.
Zaletą tego rozwiązania jest prostota, użytkownik pracuje z plikami jak by były na dysku,
a w razie potrzeby automatyczne wersjonowanie pozwala odtworzyć dowolną historyczną wersję każdego pliku.
Wadą tego rozwiązania jest dość szybkie zwiększanie numeru rewizji. Dostęp do repozytorium w trybie auto-wersjonowania
jest możliwy za pomocą dowolnego klienta obsługującego protokół DAV, poniżej przedstawione są szczegóły konfiguracji wybranych aplikacji.
Korzystanie z auto-wersjonowania nie ogranicza możliwości wersjonowania plików, w każdym przypadku zachowana jest pełna historia zmian.
By móc skorzystać z możliwości jakie dostarcza wersjonowanie plików, np. odtworzyć wersję historyczną wybranego pliku, należy użyć aplikacji
do dostępu do repozytorium w trybie pełnego wersjonowania (p. 3).
W tej sekcji przedstawione zostaną nastepujące programy:
Do korzystania z udziałów WebDAV (repozytoriów SVN w trybie auto-wersjonowania), wystarczy jeden wybrany program.
W tym dokumencie opisano korzystanie z różnych aplikacji by pozostawić użytkownikowi możliwość wyboru
na wypadek gdyby np. z użyciem któregoś programu występowały problemy.
 CarotDAV CarotDAV
Program CarotDAV umożliwia dostęp do zdalnych repozytoriów m.in. za pomocą protokołu WebDAV. Jest to najprostszy z program z opisanych w tym dokumencie,
i z tego względu jest on rekomendowany dla osób które chcą korzystać z transferu plików bez konieczności zgłębiania szczegółów kontroli wersji.
Program CarotDAV należy zainstalować lub rozpakować,
zależnie od wybranej opcji, a następnie uruchomić - rys. 1.
Rysunek 1:
Program po instalacji i uruchomieniu
|
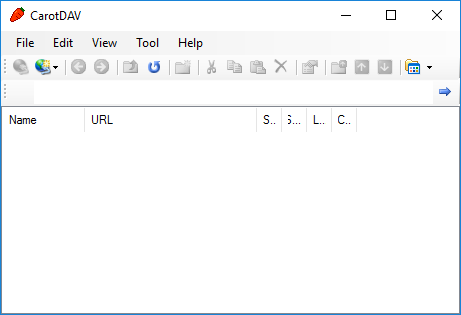 |
Dla każdego repozytorium należy stworzyć połączenie typu WebDAV (rys. 2):
Rysunek 2:
Dodawanie połączenia WebDAV w programie CarotDAV
|
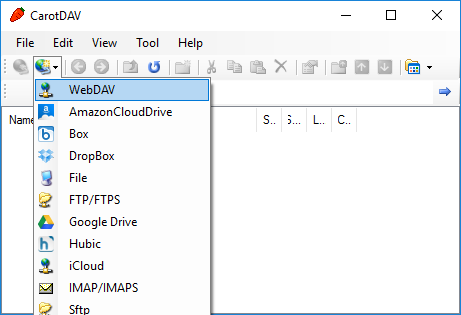 |
W ustawieniach każdego połączenia należy ustawić parametry, w szczególności (rys. 3):
- URL repozytorium
- Nazwę użytkownika
- Hasło
Rysunek 3:
Parametry połączenia w programie CarotDAV
|
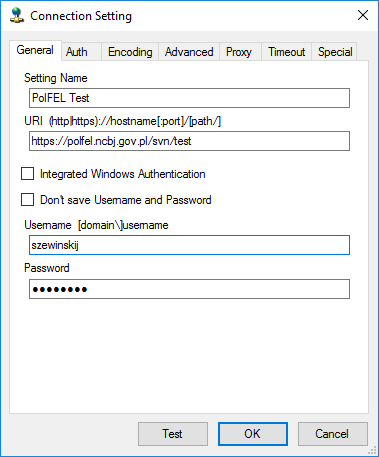 |
Po wpisaniu odpowiednich wartości, opcjonalnie można przetestować poprawność konfiguracji klikając Test.
Po podaniu poprawnych danych, wynik pomyślnego testu wygląda następująco (rys. 4):
Rysunek 4:
Test poprawnie skonfigurowanego połączenia WebDAV
|
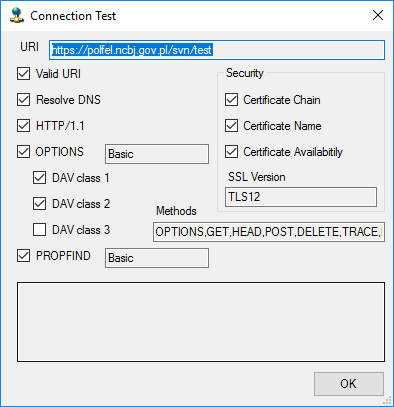 |
Nowe połaczenie będzie dostępne na liście połączeń (rys. 5):
Rysunek 5:
Lista połączeń w programie CarotDAV
|
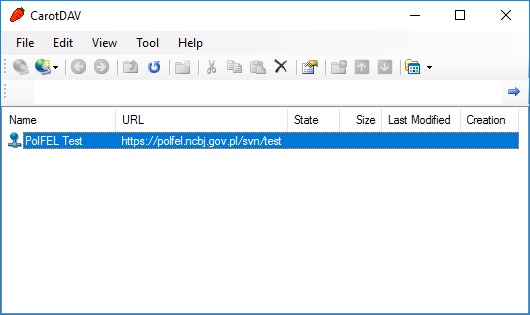 |
Po otwarciu utworzonego połączenia, można kopiować, przenosić i usuwać pliki w repozytorium (rys. 6):
Rysunek 6:
Zawartość repozytorium dostępna w programie CarotDAV
|
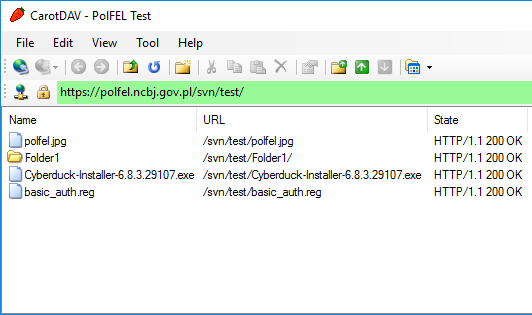 |
 WinSCP WinSCP
WinSCP umożliwia przesyłanie plików różnymi protokołami, m.in. za pomocą WebDAV.
Program należy zainstalować lub rozpakować w przypadku wersji przenośnej.
Po uruchomieniu należy wpisać parametry nowej sesji (rys. 7):
- Protokół:WebDAV
- Szyfrowanie:TLS/SSL
- Adres serwera (bez ścieżki); dla repozytorium https://polfel.ncbj.gov.pl/svn/test będzie to https://polfel.ncbj.gov.pl
- Port połączenia HTTP SSL: 443
- nazwę użytkownika
- hasło
Rysunek 7:
Dodawanie nowego połączenia w programie WinSCP
|
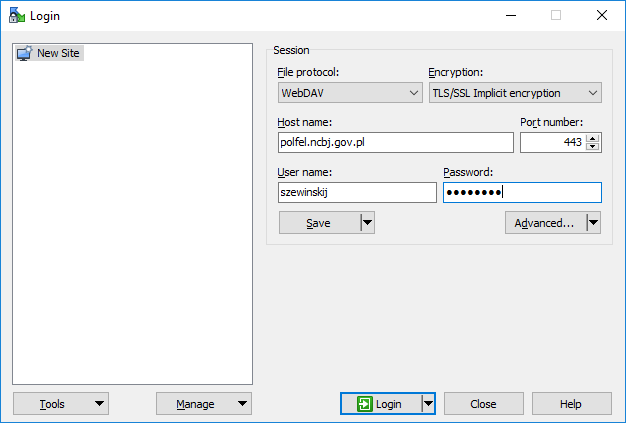 |
W celu poprawnej konfiguracji połączenia, zależy wybrać opcje zaawansowane (rys. 8)
Rysunek 8:
Wybór zaawansowanych opcji połączenia w programie WinSCP
|
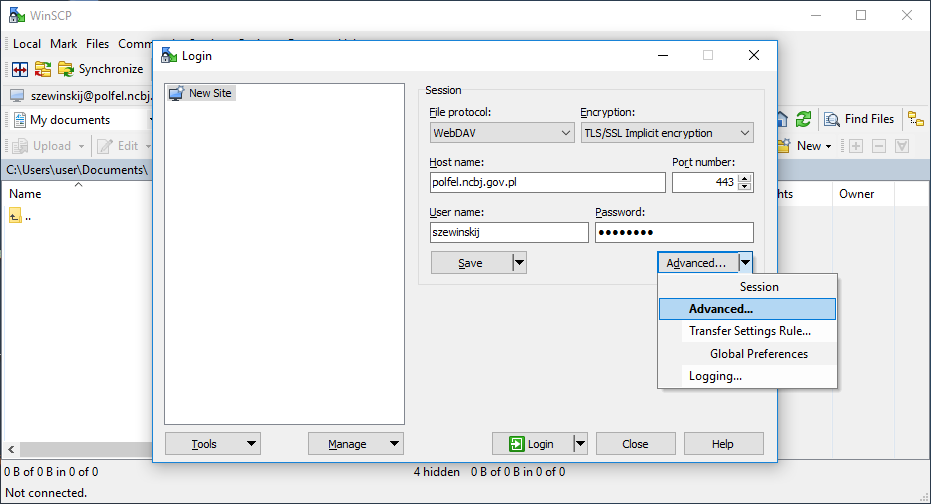 |
W opcjach zaawansowanych należy ustawić ścieżkę repozytorium na serwerze.
Dla repozytorium https://polfel.ncbj.gov.pl/svn/test będzie to /svn/test (rys. 9)
Rysunek 9:
Zaawansowane opcje połączenia w programie WinSCP
|
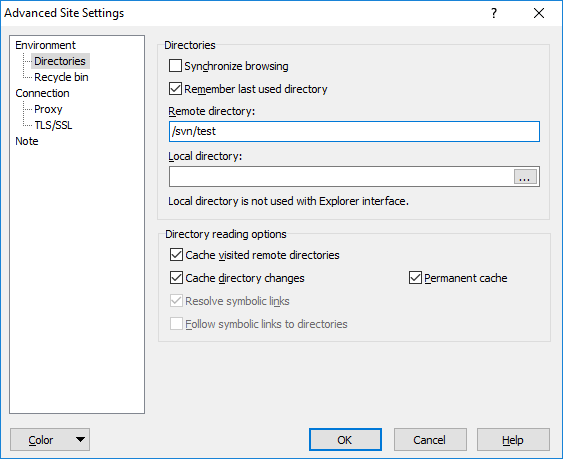 |
Po nawiązaniu połączenia można uzyskać dostęp do plików w repozytorium (rys. 10):
Rysunek 10:
Zawartość repozytorium dostępna w programie WinSCP
|
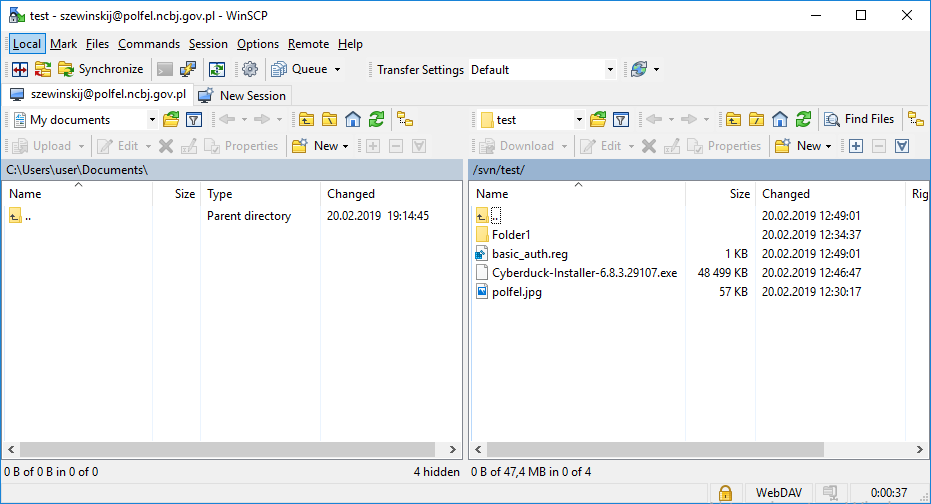 |
 CloudSafe CloudSafe
Program CloudSafe umożliwia zamontowanie zdalnego repozytorium DAV jako dysku sieciowego w systemie MS Windows. W odróżnieniu od poprzednich rozwiązań,
CloudSafe umożliwia otwarcie i edycję plików bezpośrednio z repozytorium bez konieczność ich uprzedniego kopiowania na dysk lokalny. Zaletą tego rozwiązania
jest prostota i oszczędność miejsca na dysku - nie trzeba kopiować całego (lub części) repozytorium. Wadą jest to że w momencie zerwania połączenia z siecią
komputerową (z internetem), może nie być możliwe zapisanie zmian w edytowanych plikach. Należy też pamiętać że każde zapisanie pliku otwartego bezpośrednio
z repozytorium wiąże się ze zwiększeniem numeru rewizji o 1.
Po zainstalowaniu i uruchomieniu, ikona programu powinna być dostępna w obszarze powiadomień systemu Windows - rys. 11.
By dodać nowe połączenie do udziału DAV, należy kliknąć tą ikonę prawym guzikiem
myszy i wybrać jedyną dostępną opcję "Map WebDAV Drive...".
Rysunek 11:
Dodawanie nowego połączenia z dyskiem sieciowym WebDAV
|
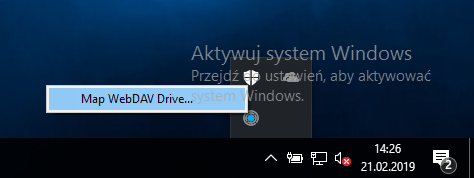 |
W oknie dodawania nowego połączenia (rys. 12) należy podać:
- URL repozytorium (adres serwera wraz ze ścieżką do wybranego repozytorium)
- Nazwę użytkownika
- Hasło
Rysunek 12:
Okno ustawień nowego połączenia z dyskiem WebDAV
|
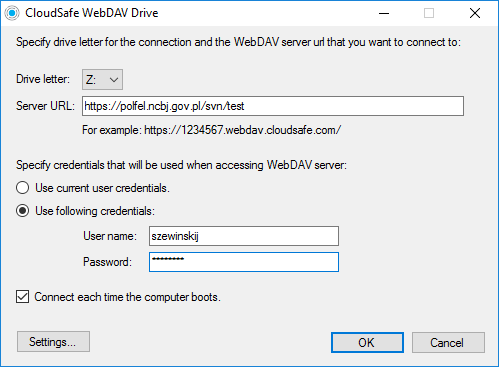 |
Nim się utworzy nowe połączenie, warto przejrzeć i dostosować do własnych potrzeb
ustawienia zaawansowane klikając Settings (rys. 13):
Rysunek 13:
Opcje zaawansowane połączenia z dyskiem WebDAV w programie CloudSafe
|
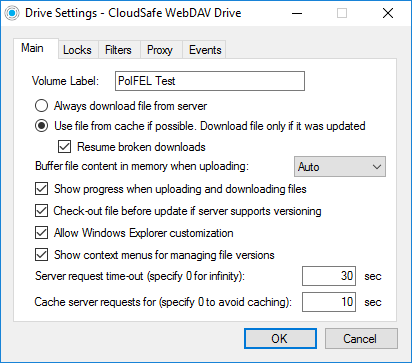 |
W szczególności warto rozważyć możliwość blokowania
i zapewnienia dostępu na wyłączność do plików otwieranych do edycji
bezpośrednio z repozytorium (rys. 14):
Rysunek 14:
Opcje blokowania dostępu do plików w programie CloudSafe
|
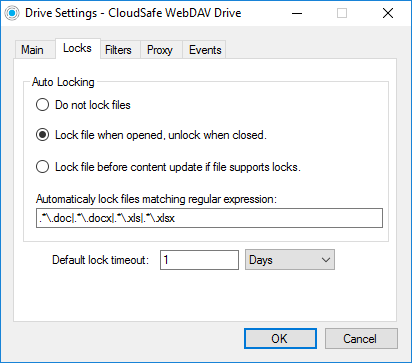 |
Po utworzeniu połączenia, nowy dysk sieciowy WebDAV jest dostępny w oknie
”Ten komputer” Systemu MS Windows (rys. 15)
Rysunek 15:
Nowy dysk sieciowy dostępny w oknie ”Ten komputer”
|
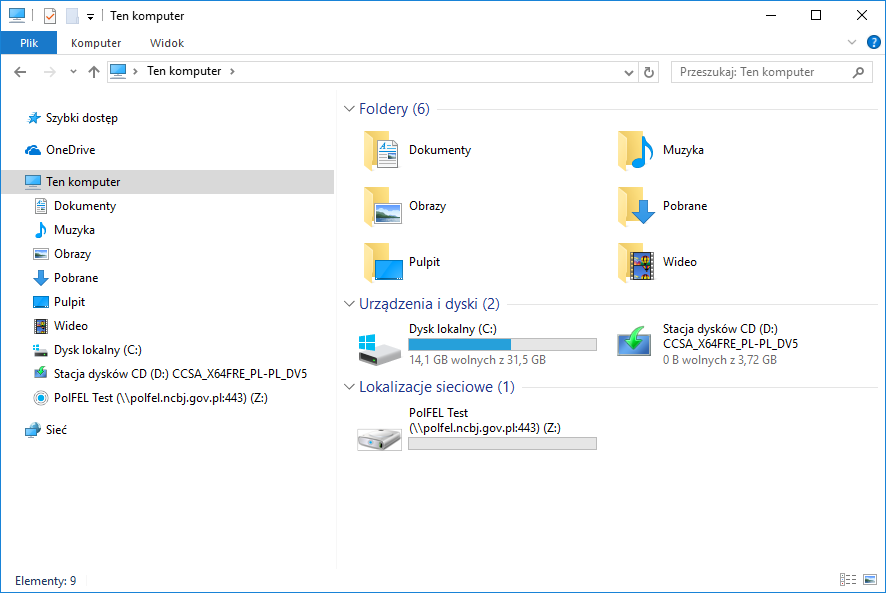 |
Zawartość repozytorium jest dostępna tak jak zawartość dysku lokalnego (rys. 16).
Rysunek 16:
Dostęp do zawartości repozytorium poprzez dysk sieciowy CloudSafe WebDAV
|
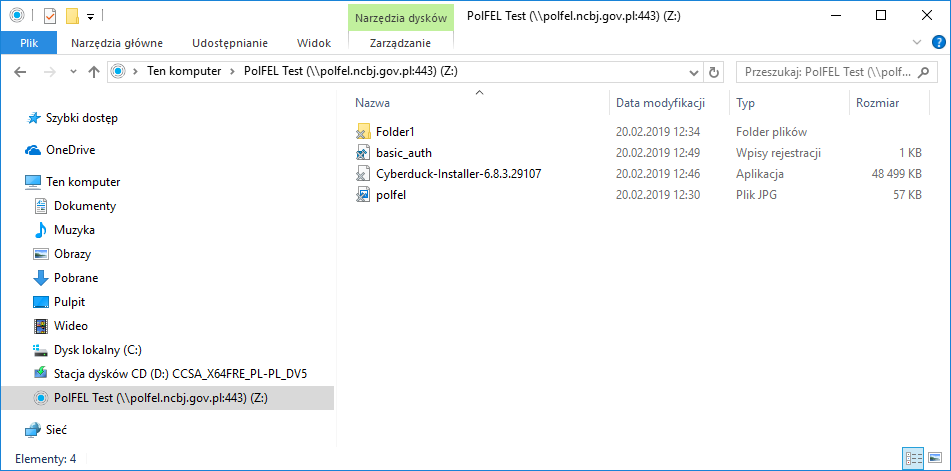 |
Davfs2
W systemach operacyjnych zgodnych ze standardem POSIX, takich jak np. Linux,
dzięki oprogramowaniu davfs2
możliwe jest zamontowanie zasobów WebDAV tak jak zwykłego systemu plików.
Instalacja jest zależna od dystrubucji systemu operacyjnego,
przykłady użycia są przedstawione poniżej:
Montowanie Udziały WebDAV:
root@carbon:~# mount -t davfs https://polfel.ncbj.gov.pl/svn/test ~/mnt
Please enter the username to authenticate with server
https://polfel.ncbj.gov.pl/svn/test or hit enter for none.
Username: szewinskij
Please enter the password to authenticate user szewinskij with server
https://polfel.ncbj.gov.pl/svn/test or hit enter for none.
Password:
Sprawdzenie czy udział WebDAV został zamontowany:
root@carbon:~# mount
/dev/nvme0n1p5 on / type ext4 (rw)
proc on /proc type proc (rw)
sysfs on /sys type sysfs (rw)
tmpfs on /dev/shm type tmpfs (rw)
/dev/nvme0n1p1 on /boot/efi type vfat (rw,noatime)
devpts on /dev/pts type devpts (rw,gid=5,mode=620)
https://polfel.ncbj.gov.pl/svn/test on /root/mnt type davfs (rw,nosuid,nodev,_netdev,uid=0,gid=0)
Wyświetlenie zawartości zamontowanego udziału:
root@carbon:~# ls -la ~/mnt
total 48556
drwxr-xr-x 6 root root 344 Feb 22 13:24 ./
-rw-r--r-- 1 root root 49662224 Feb 20 12:46 Cyberduck-Installer-6.8.3.29107.exe
drwxr-xr-x 2 root root 0 Feb 20 12:34 Folder1/
drwxr-xr-x 2 root root 0 Feb 21 15:10 System\ Volume\ Information/
-rw-r--r-- 1 root root 336 Feb 20 12:49 basic_auth.reg
drwx------ 2 root root 0 Mar 1 08:56 lost+found/
-rw-r--r-- 1 root root 57727 Feb 20 12:30 polfel.jpg
Odmontowanie udziału i ponowne wyświetlenie zawartości:
root@carbon:~# umount ~/mnt
/sbin/umount.davfs: waiting while mount.davfs (pid 25457) synchronizes the cache .. OK
root@carbon:~# ls -la ~/mnt
total 8
drwxr-xr-x 2 root root 4096 Mar 1 08:55 ./
drwx--x--- 44 root root 4096 Mar 1 08:55 ../
root@carbon:~#
|